Working with QC polygons
While performing QC of collected data, cases might occur where local quality drawbacks are noted, which require at least the user’s attention when preparing final products. It will be useful to pass this information to other team members or the end customer to force decisions or particular care in the subsequent workflow. Beside setting a QC state for complete takes, a user now also finds the option to draw polygons on a take and link them with a QC attribute. QC polygons are also linked to affected data which will then get a colored state in the data source view.
Draw QC polygons
To capture an issue with a polygon, follow the steps described below:
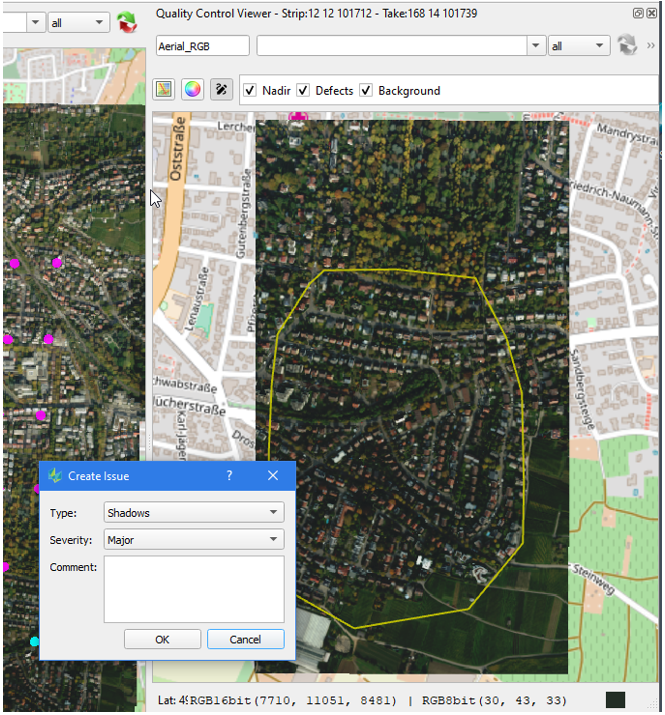
Open a take in either the Image or Lidar Viewer
Switch into projected mode (for images) or top-down view (for Lidar)
Press the “Draw defect polygon” button
Use the Shift Key + right Mouse click to draw a polygon
Release the Shift key to close the polygon
In the upcoming dialog, pick the type and severity of the QC issue. You may add further comments, if needed.
Once confirmed via OK, the polygon color will change to red and the corresponding take is color coded in the data source tree as well as described before
The QC information will be added to the sessions *_QC.xml.
QC state is only applied to data that is visible in the image QC viewer. Data that is hidden either by a filter or because of the selected product template will not be linked against the QC polygon drawn.
Export QC polygons
Once a user finalized the image quality control, the gathered information can be shared in the form of an ESRI Shape file for further use outside of HxMap. Select the desired item in the data source tree and go to
Tools > Export QC Polygons
The upcoming dialog allows to specify the Issue types to be exported, to export into one or separate files per Issue as well as output file name and path:

Delete QC polygons
Two options exist to delete QC polygons within the image or Lidar viewer:
directly right-click on a polygon and select “Delete this polygon”
select polygons in the viewer first and then right-click on one of the selected polygons and select “Delete selected polygons”
When deleting polygons HxMap will automatically delete the polygons and remove any issue links that are related to this polygon.