Setting the QC state of data
For each individual capture (both images and LiDAR), the QC state can be set and persisted. Unless data has been flagged during previous workflow steps (e.g. during Raw QC), all captures start in default state and are therefore considered as not QCed.
QC status of loaded data
Within the data source tree each element will indicate its QC state by the text color used:
Black: not QCed
Green: OK
Red: Failed
QC information is persisted in the form of defect polygons which are linked against the affected data. QC state of higher nodes in the data source tree is determined by the QC state of its child elements.
QC of data loaded in the image or Lidar viewer
The user can set the state in either image or Lidar viewer by right-clicking on the data currently loaded. Selecting from the QC option a defect polygon is then created for the full extent of the selected swath.
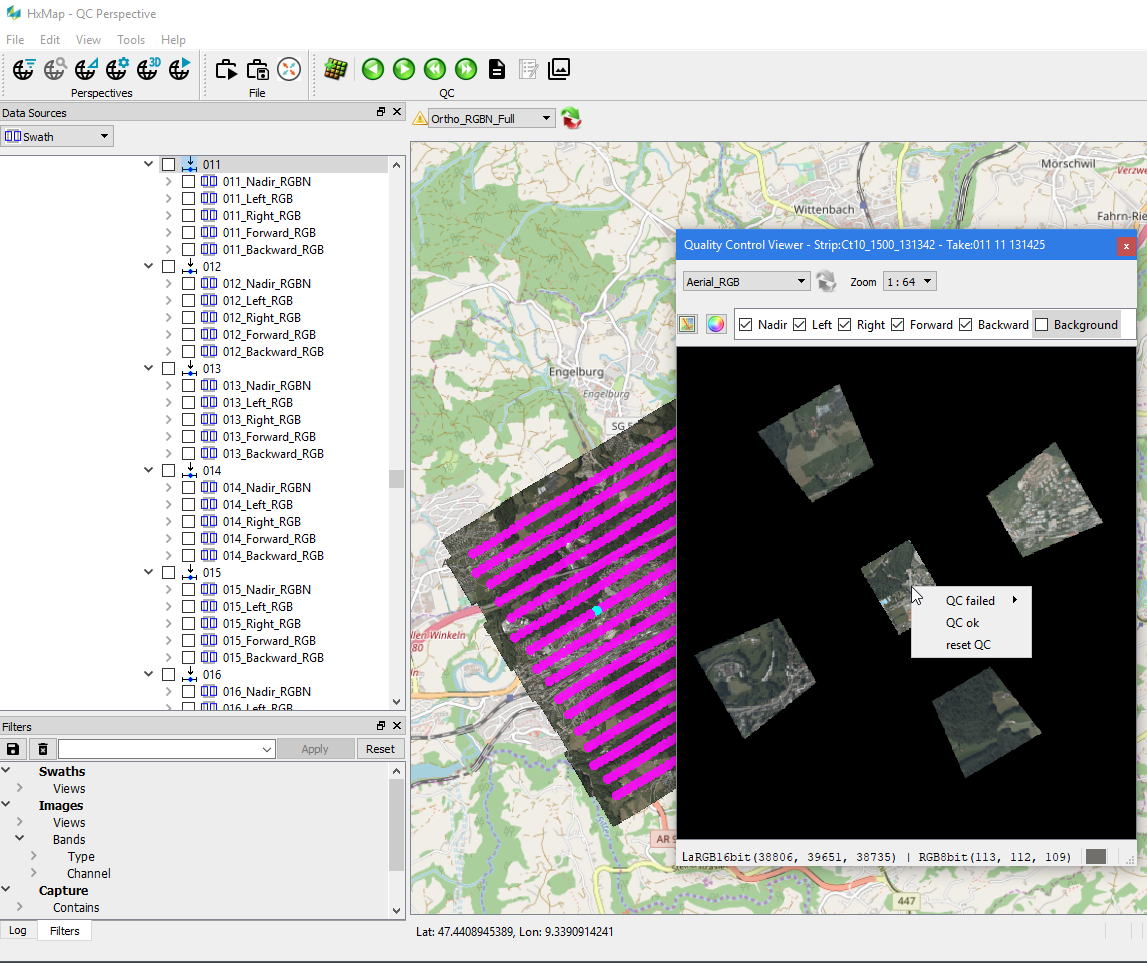
QC of data through the data source tree
Alternatively, the user can also set the state by right-clicking on takes or captures in the data source view. Setting the QC state on a take or a node of higher hierarchy will automatically create defect polygons for all the data of its underlying data.
