Sensor Status Views
Main system status view
This view is displayed by default after starting-up flight execution. It gives an overview of the main subsystems. It is also the entry point to select views to display detailed data of the sub-systems such as Sensor, GNSS/IMU, GNSS or Memory.
To display this view from flight menu proceed as follows.
Select  to display buttons to select view.
to display buttons to select view.
Select  to display sensor system status view
to display sensor system status view
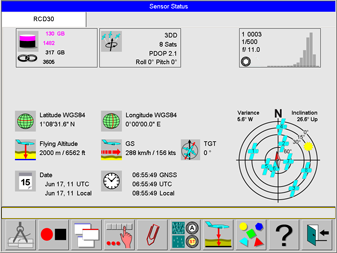
Example of System Status view
This view gives an overview of the sensor system and the main sub-systems.
Memory and GNSS control are displayed on the upper left and centre. In the area below this controls the status of the system memory as well as the date and time of the system is displayed.
On the right side, the Sensor specific controls are displayed
Select  to enter main configuration dialog.
to enter main configuration dialog.
See section User Interface | Navigation-within-the-menu-tree.
Selection of sub-system status views
Select  to select views for more detailed information about the sub-systems. Views of the following sub-systems can be displayed:
to select views for more detailed information about the sub-systems. Views of the following sub-systems can be displayed:
GNSS status view
To display this view from flight menu proceed as follows.
Select  to display buttons to select view.
to display buttons to select view.
Select  to display sensor system status view
to display sensor system status view
Select  to select views for more detailed information about the sub-systems.
to select views for more detailed information about the sub-systems.
Select  to display GNSS status view
to display GNSS status view
The GNSS control can be touched to display GNSS status view.

Example of GNSS Status view
The GNSS status view shows current values for position, altitude, speed over ground, track over ground, date and time. The lower section lists for every satellite in view the satellite number, its status, azimuth and elevation angles and the signal to noise ratios for both of the frequency bands.
At the upper right a sky plot is displayed which graphically displays the positions of the satellites in view as well as the sun.
If display local coordinates is activated and if transformation parameters are available to transform from WGS84 to local coordinates, local coordinates are displayed on this view in addition to WGS84 coordinates. The name of the transformation is also displayed on this view.
Select  to show logged warnings and errors for the GNSS.
to show logged warnings and errors for the GNSS.
Select  to show logged status data for the GNSS.
to show logged status data for the GNSS.
GNSS-IMU status view
To display this view from flight menu proceed as follows.
Select  to display buttons to select view.
to display buttons to select view.
Select  to display sensor system status view
to display sensor system status view
Select  to select views for more detailed information about the sub-systems.
to select views for more detailed information about the sub-systems.
Select  to display GNSS-IMU status view.
to display GNSS-IMU status view.
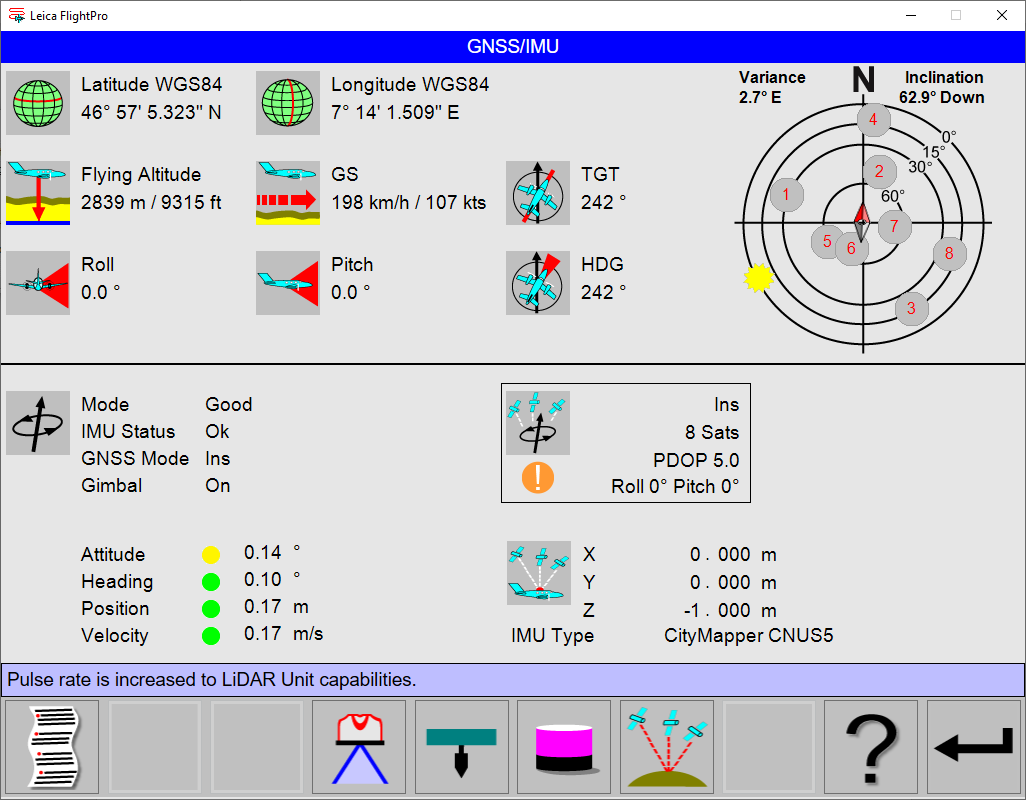
GNSS/IMU view
The GNSS-IMU status view displays all position and attitude information provided by the NovAtel SPAN system.
On the lower left side the operational status of the NovAtel SPAN is displayed. All ‘lights’ should be green during the flight mission.
The table shows the colour-coded limits for every parameter and when the colour-code changes. The GNSS control shows an overview of the five parameters are displayed to help the operator with QC task for the GNSS/IMU system. See System controls | GNSS/IMU-control.
Parameter |  |  |  | Typical behaviour |
|---|---|---|---|---|
Attitude | < 0.05° | 0.05° > Attitude < 1° | >1° | Show |
Heading | < 0.5° | 0.5° > Heading < 5° | >5° | Show |
Position | < 5 m | 5 m > Position < 10 m | >10 m | Show |
Velocity | < 0.5 m/s | 0.5 m/s < Velocity > 1.0 m/s | >1.0 m/s | Green 0.5 m/s |
As the attitude information is coupled to the GNSS information GNSS data are also displayed in the GNSSIMU view.
A sky plot on the upper right graphically displays the positions of the satellites in view.
Gimbal status:
OFF = no data available from mount
Available = data received from mount, but not used, because GNSS/IMU real time solution not yet available. (Status on ground)
ON = data received from mount. Aircraft frame available, computed based on real-time solution and gimbal data. (Status in-flight)
If display local coordinates is activated and if transformation parameters are available to transform from WGS84 to local coordinates, local coordinates are displayed on this view in addition to WGS84 coordinates. The name of the transformation is also displayed on this view.
Select  to show logged warnings and errors for the GNSS/IMU.
to show logged warnings and errors for the GNSS/IMU.
Select  to show logged status data for the GNSS/IMU.
to show logged status data for the GNSS/IMU.
Mass Memory status view
To display this view from flight menu proceed as follows.
Select  to display buttons to select view.
to display buttons to select view.
Select  to display sensor system status view.
to display sensor system status view.
Select  to select views for more detailed information about the sub-systems.
to select views for more detailed information about the sub-systems.
Select  to display Mass Memory status view.
to display Mass Memory status view.
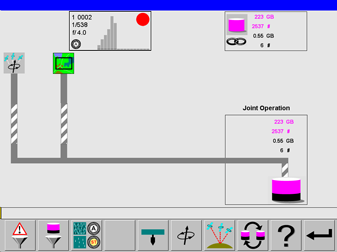
Example of Mass Memory Status view
The Mass Memory status view displays information about dataflow from the GNSS/IMU system images. The Sensor control, as well as the Mass Memory control, are displayed on the upper part of the view.
Select  to show logged warnings and errors for the Mass Memory.
to show logged warnings and errors for the Mass Memory.
Select  to show logged status data of the Mass Memory.
to show logged status data of the Mass Memory.
Mount status view
To display this view from flight menu proceed as follows.
Select  to display buttons to select view.
to display buttons to select view.
Select  to display sensor system status view
to display sensor system status view
Select  to select views for more detailed information about the sub-systems.
to select views for more detailed information about the sub-systems.
Select  to display GNSS-IMU status view.
to display GNSS-IMU status view.
Select  to display Mount status view.
to display Mount status view.

Example of Mount Status view
The Mount status view displays information about the gyro-stabilized sensor mount. Details can be found in the corresponding device documentation.
Select  to toggle mount stabilization OFF or ON respectively.
to toggle mount stabilization OFF or ON respectively.
Select  to display logged status data of the Mount.
to display logged status data of the Mount.
Thumbnail and Histogram class view
This view display thumbnails. To each thumbnail a sensor control is displayed. The sensor control shows the metadata to the thumbnail like exposure data and histogram classes.
Various zoom levels can be selected. This allows to display at the same time either:
two thumbnails with corresponding sensor controls
six thumbnails with corresponding sensor controls
12 thumbnails
all Camera Head thumbnails of one release
Penta pod: nadir, forward, backward, left, right
Trio pod: nadir forward, backward or nadir, left, right
The latest thumbnail is framed in white colour.
If data for two cameras are displayed on the view, the view is split vertically. Data for camera 1 are displayed on the left side and data for camera 2 are displayed on the right side.
To display this view from flight menu proceed as follows:
Select  to display buttons to select view.
to display buttons to select view.
Select  to display sensor system status view
to display sensor system status view
Select  to select views for more detailed information about the sub-systems.
to select views for more detailed information about the sub-systems.
Select  to display thumbnails and histogram classes.
to display thumbnails and histogram classes.
Example of Thumbnail and Histogram class view
The view shows six thumbnails with corresponding sensor controls.
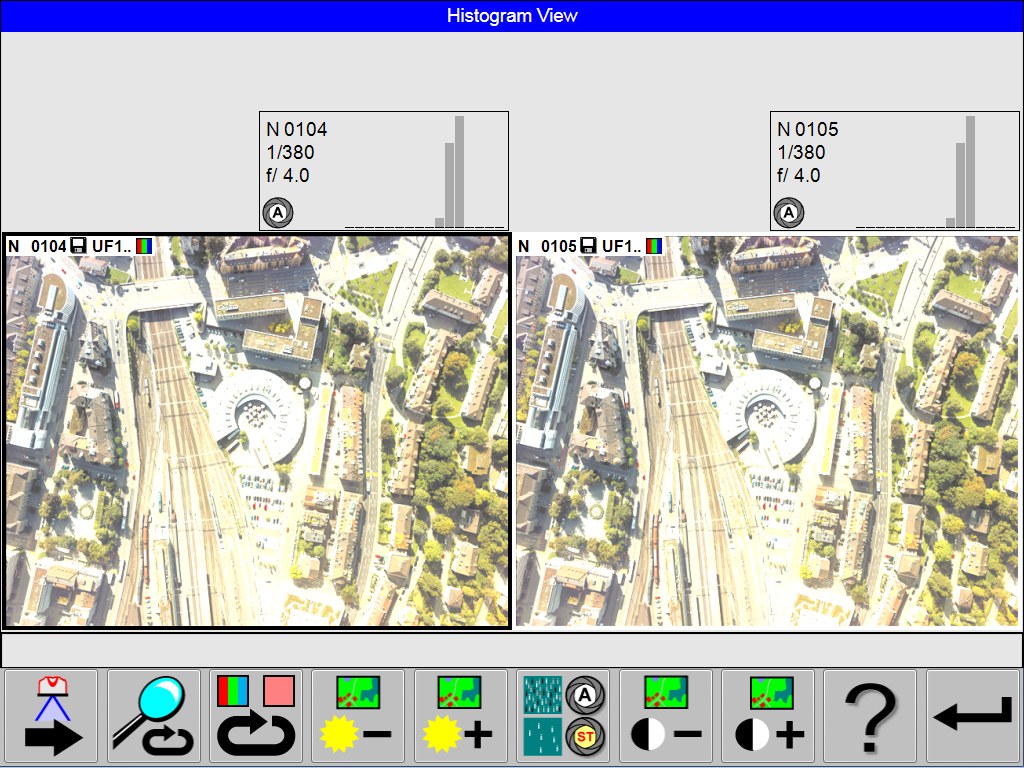
Example of Thumbnail and Histogram class view
The view shows two thumbnails with corresponding sensor controls.
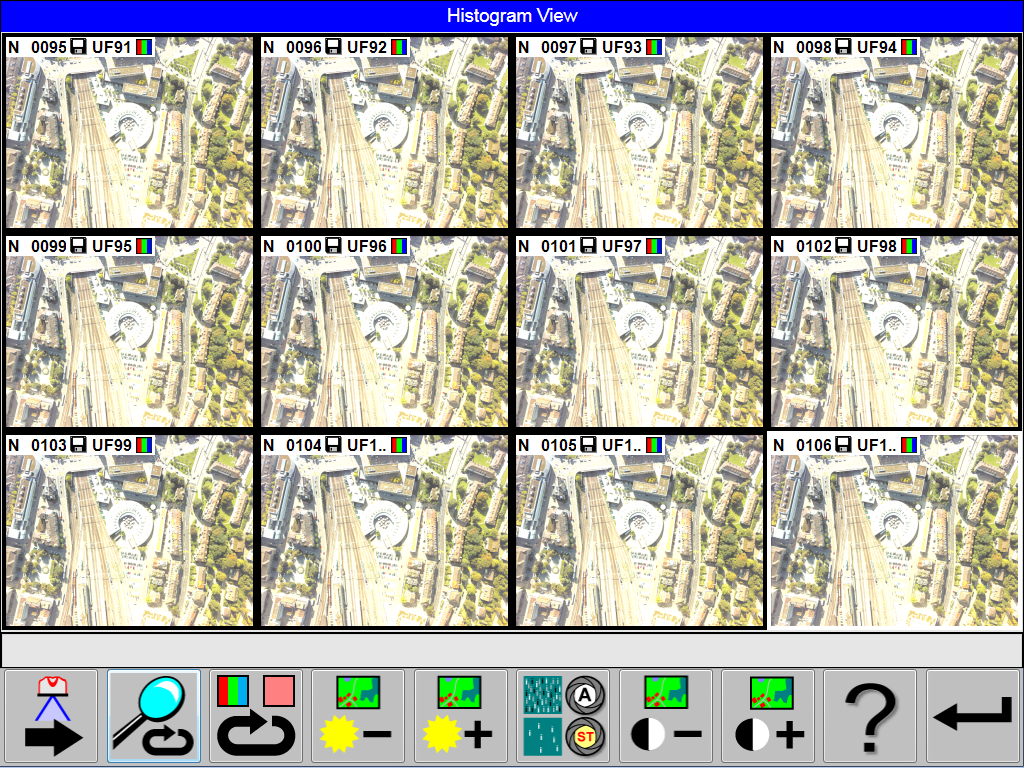
Example of Thumbnail and Histogram class view
The view shows twelve thumbnails.
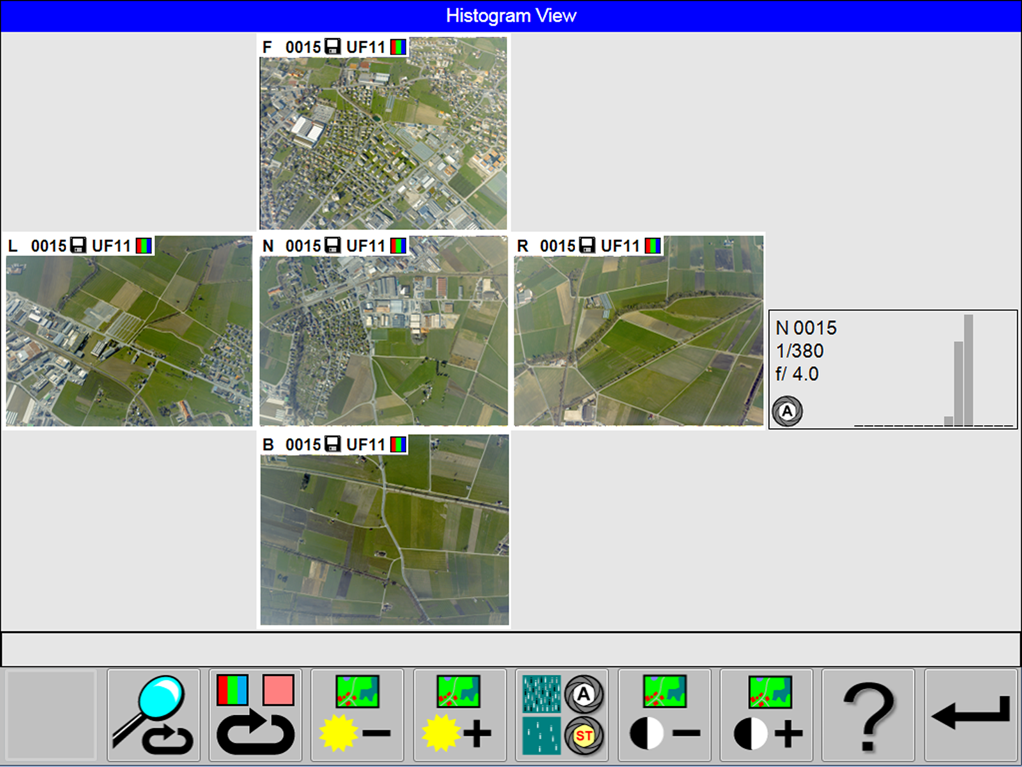
Example of Thumbnail and Histogram class view
The view shows thumbnails from all Camera Heads with corresponding sensor control for the nadir camera head.
Select  to toggle and wrap the view to display data either for the next Camera Head in case of a multi head system.
to toggle and wrap the view to display data either for the next Camera Head in case of a multi head system.
Select  to display different size and number of thumbnails. One, six or twelve thumbnails can be displayed for selected Camera Head
to display different size and number of thumbnails. One, six or twelve thumbnails can be displayed for selected Camera Head
Select  to display different radiometric bands. Either RGB or NIR can be selected.
to display different radiometric bands. Either RGB or NIR can be selected.
Select  to decrease the display contrast of the thumbnail.
to decrease the display contrast of the thumbnail.
Select  to increase the display contrast of the thumbnail.
to increase the display contrast of the thumbnail.
Select  to decrease the display brightness of the thumbnail.
to decrease the display brightness of the thumbnail.
Select  to increase the display brightness of the thumbnail.
to increase the display brightness of the thumbnail.