Visualizing imagery in the map view
The central map view provides a convenient overview of the loaded data. HxMap will visualize data from the data source panel and apply any corrections from the selected product template. This way the user can directly get an impression of how the final products will look like without having to first generate the product itself. All processing is done on-the-fly within the HxMap application.
Selecting a product template for visualization
Product selection allows to choose a product for display. A product is defined by product type, band combination and common radiometric properties. The map view in any case performs an on-the-fly rectification of displayed imagery, that's why you will find only products of type Ortho available for display.
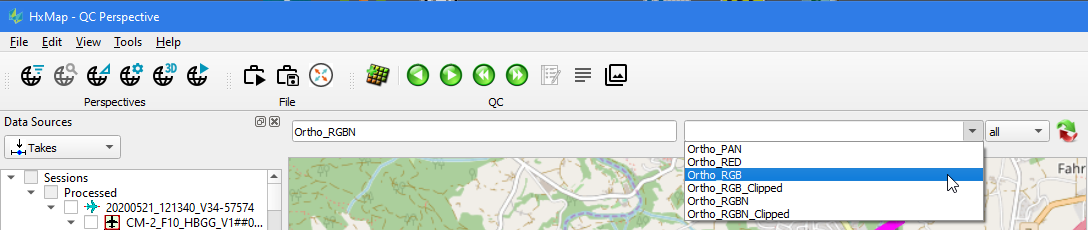
The screenshot above shows default products as delivered during installation. For your further workflow you will most likely have to adapt or create your own products depending on the required deliverables. (see Defining Product Templates )
HxMap will use the available data in the data source tree and visualize it on the map view depending on the product template selected. HxMap will show an icon next to the drop down to indicate the user if only partial data or no data was able to be visualized:
no icon: all data in the data source tree was loaded into the map view
yellow: some data in the data source tree was not loaded into the map view
red: no data could be loaded into the map view
This check is done for displayable objects. Some of the supported sensors can only display image data in the map view once data has been ingested.
Applying an auto-stretch
The auto-stretch toggle in the main toolbar allows to quickly adjust the radiometry of the loaded imagery data. When activated HxMap will evaluate the currently displayed image content and stretch the radiometry accordingly. Every time a user changes the visible extend (through panning and zooming) HxMap will automatically re-evaluate and adjust accordingly.
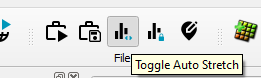
An additional lock button allows to temporarily fix the currently set radiometry settings. While locked HxMap will keep the settings until the user disables the lock of the radiometry.
Both auto-stretch and lock toggle apply to all the viewers at the same time. The radiometry settings applied will depend on the individual image content - there is no harmonization between image viewers.