Update georeferencing of a processed session
Upcoming workflow steps such as aerotriangulation or ortho rectification based on direct georeferencing require a HxMap session georeferenced based on a post-processed GNSS/ INS trajectory, but also with knowledge about possible IMU misalignment angles of the camera system.
In case both information where not available during the execution of a raw session ingest, HxMap allows to update a processed session during a 2nd Ingest step.
The option to update the georeference of a processed session is not available in case of a LiDAR or hybrid sensor, as a georeference update would require a re-processing of the point cloud as it is done during a full Ingest.
Add precise GNSS/IMU data
Precise GNSS/ IMU data needs to be provided as a so-called solution file (*.sol) as it is created by Waypoint Inertial Explorer. If the post-processed GNSS/ IMU trajectory is available, open the Workflow Manager and switch into the Raw Session perspective. Go to File > Load processed session and browse for the HxMap session (*.hexrs) to be updated. Once the session is loaded into the MapView, check the session or flight projects in the data source tree and execute Ingest. In that case a modified Ingest dialog comes up, which
indicates that an update of the georeference is executed
allows to review the calibration created for the processed session and
requires browsing for the new GNSS/ IMU trajectory which will be used to perform the update
Accurate direct georeferencing during HxMap ingest depends on a correct lever arm value between the GNSS Antenna and PAV reference location. Verify the GNSS reference lever arm used in trajectory processing is correct for the aircraft.

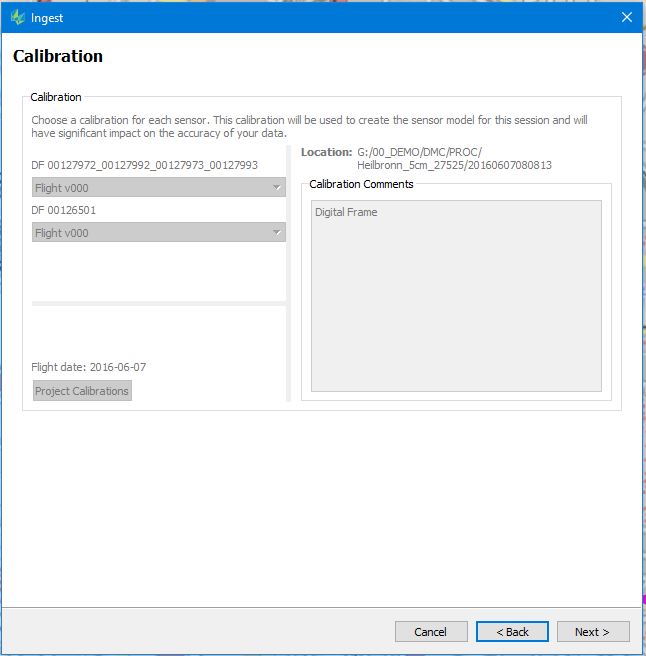
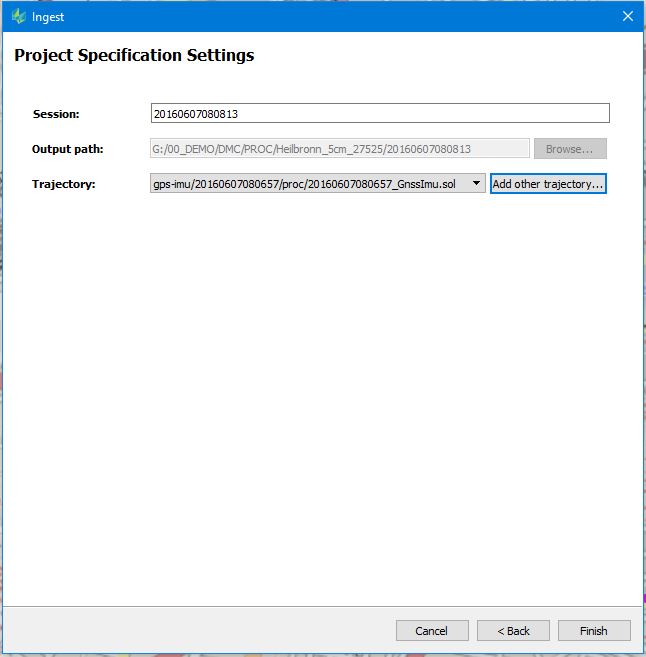
After selecting the trajectory file, press Ingest to start the update of the HxMap session. It will modify the metadata (*.eop) stored within the session structure. It will not update metadata in eventually already existing blocks. Blocks will have to be re-created in that case. To verify the update of the georeference, a user may check if displayed imagery of a session matches in a better way to an overlay with known reference e.g. ground control vector information.
Add Misalignment information
The IMU misalignment angles are typically passed to HxMap via the camera calibration and are stored in the *.hexrs for internal georeferencing of the session. If these angles change e.g. due to the exchange of the IMU unit or a re-calibration of the IMU after a certain time, the misalignment can be determined in HxMap Triangulation and the user would need to update the affected calibration files.
Nevertheless, there may be rare cases, where a session has already been created, while the determination of the misalignment angles was still pending and therefore the camera calibration has not yet been updated. To update such a session with new IMU misalignment angles, it is required to add the newly determined values manually to the *.hexrs file. The corresponding section can be found at the end of *.hexrs file (sample of a DMC III):
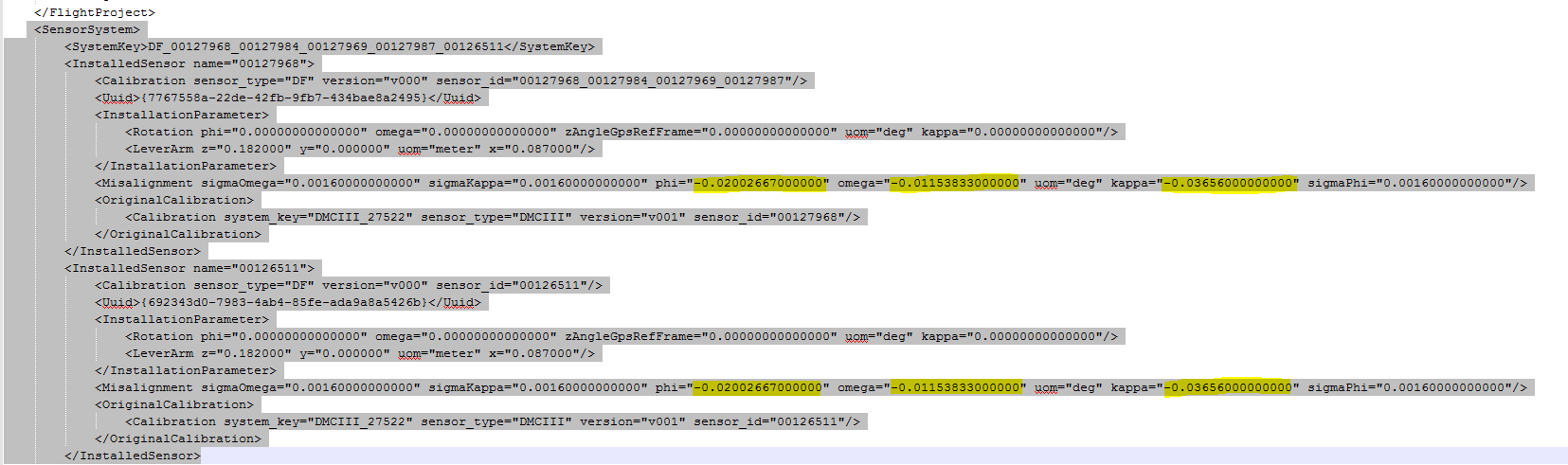
After updating the *.hexrs file, open the Workflow Manager and switch into the Raw Session perspective. Go to File > Load processed session and browse for the HxMap session (*.hexrs). Once the session is loaded into the MapView, select the session or flight projects in the data source tree and execute Ingest. In that case a modified Ingest dialog comes up. If no trajectory update is planned, directly press Ingest to start the session update only. The Camera calibration is not modified by this step.
Depending on what tool was used to determine the misalignment and depending on what camera system is involved, it may be required to consider a rotation to pass the misalignment properly between the systems.
The following table shows per system how to handle the IMU misalignment values:
MFC150 | RCD30 | DMC III | ||
|---|---|---|---|---|
Determined in | Misalignment | in *.hexrs or calibration files | in *.hexrs or calibration files | in *.hexrs or calibration files |
HxMap Triangulation | ||||
Omega | Omega | Omega | Omega | |
Phi | Phi | Phi | Phi | |
Kappa | Kappa | Kappa | Kappa |