Defining naming conventions
HxMap allows to change the naming conventions used for sessions as well as captures (both imagery and LiDAR). It is recommended that a user reviews the defined naming patterns before starting to process project data. Naming settings will be applied to directories and files created by HxMap.
The unified naming convention allows to use different elements from the flight data as building blocks to construct the naming pattern. Some elements (like date and time) can be further customized.
Configuration of the naming templates can be done in the HxMap application settings (File > Settings).
A naming string is constructed using:
Prefix defined
Selected fields
Field separator defined
HxMap uses the order of the fields as shown in the GUI (top to bottom). To adjust the order simply drag&drop the fields into their correct position.
The top field will show the naming pattern using information from a loaded session or by displaying the fields as placeholder.
Session Naming
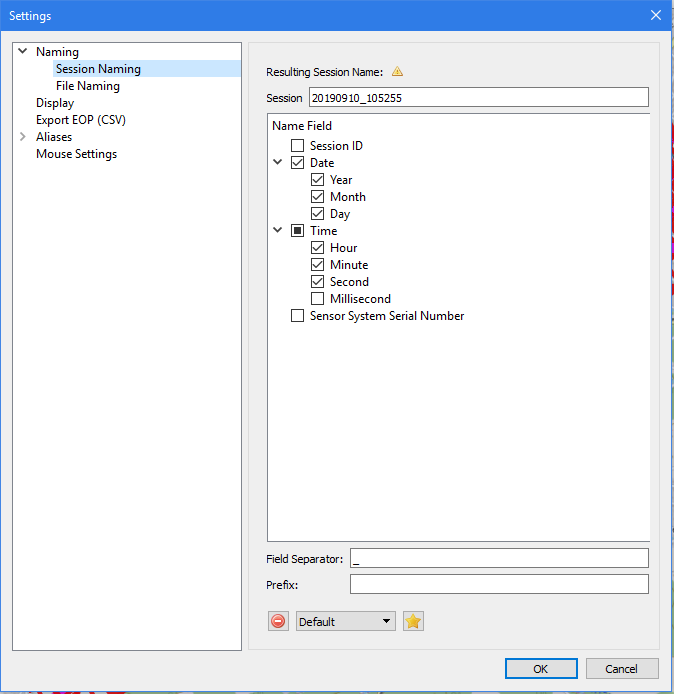
Field | Description |
|---|---|
Session ID | Session ID as created by FlightPro. Can be found in the flightdata xml and is also used as the session folder name on the MMs. |
Date | Numeric representation of year (4 digits), month (2 digits) and day (2 digits) |
Time | Numeric representation of Hour, Minute, Second (2 digits each) and Milliseconds (3 digits) |
Sensor System Serial Number | Serial number of full sensor system used |
File Naming
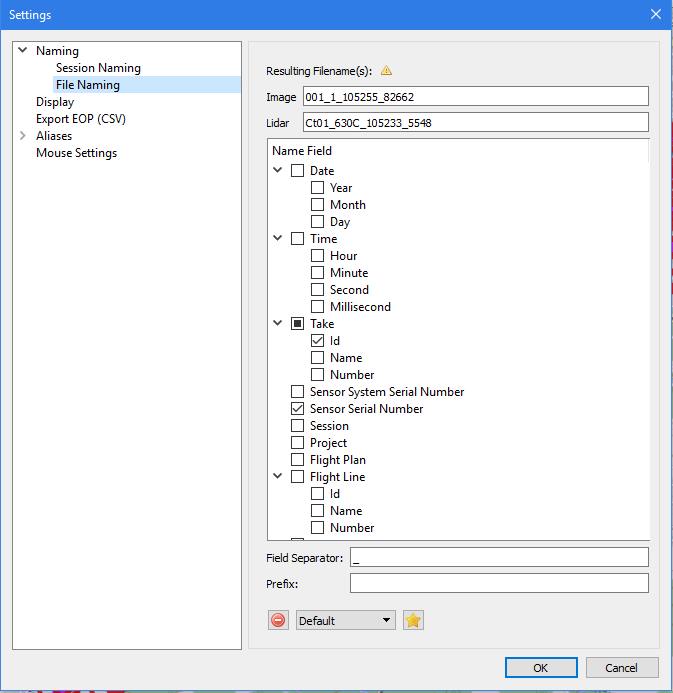
Field | Image | LiDAR |
|---|---|---|
Date | Numeric representation of year (4 digits), month (2 digits) and day (2 digits) | |
Time | Numeric representation of Hour, Minute, Second (2 digits each) and Milliseconds (3 digits) | |
Take | Id: Event ID | Id: Flight Line ID |
Sensor System Serial Number | Serial number of full sensor system used | |
Sensor Serial Number | Camera Serial Number | LiDAR Serial Number |
Session | Session ID as created by FlightPro. Can be found in the flightdata xml and is also used as the session folder name on the MMs. | |
Project | Project name as defined in MissionPro. | |
Flight Plan | Flight Plan name as defined in MissionPro. | |
Flight Line | Id: Flight Line ID | |
Strip | Id: Flight Line ID | |
Sensor Type | Type of Sensor used for collecting data | |
Sensor Name | View direction of sensor | LiDAR Serial Number |
Bands | Bands of data | n/a |
Please be careful in selecting the naming conventions. The default setting includes Take Id and Sensor Serial number, a unique combination. If any other combination is desired, it is highly recommended to include the following fields per sensor to guarantee a unique file naming throughout the process:
In legacy standalone RCD30, the "take ID" is NOT unique so another field like “Sensor Serial Number” should be added to avoid conflicts.
Sensor | Field | Name pattern |
|---|---|---|
Sensors including RCD30 / MFC150 | Sensor Name | (Backward, Forward etc.) |
DMC III | Bands | (PAN, RGBN) |
Managing multiple naming templates
The naming convention dialog allows to save naming conventions as templates. A template can be selected from the drop-down list at the bottom of the window.
Saving a template
To save a template, define the fields and adjust the order as desired. Click the star button on the bottom of the window. A dialog will pop up which allows you to enter the template name. After confirming the template is now available from the drop down list.
After changing a template a user can save the updated definition as a new template. Alternatively the user can also select a different template from the drop-down list which will pop up a prompt asking if changes to the template should be saved or not.
Deleting a template
To delete a template first select it from the dropdown and then click the delete button on the left.