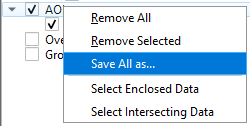Working with AOI polygons
Some workflow steps allow to provide an area of interest to reduce the processing data. The AOI drawing tool allows to capture new areas.
Defining new AOI polygons
New AOI polygons can be defined by directly drawing them in the main map view. To activate the AOI drawing mode toggle the corresponding button in the toolbar.
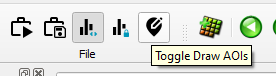
Once activated, new polygons can be defined by pressing the shift key and clicking on the location where a new node should be set. The polygon is finished by releasing the shift key.
After drawing a polygon HxMap will automatically add a new entry to the AOI node in the data source tree as well as the Layer panel.
Deactivate the AOI drawing mode to switch back to regular selection mode.
Selecting AOI polygons for processing
To use an AOI polygon for processing select it either from the data source or directly in the main map view. If supported, the processing step will then consider the selected AOI polygon(s) for executing the processing task.
Deleting AOI polygons
Deleting AOI polygons is possible through multiple ways:
through the data source tree: right-click on the polygon you want delete and select “Remove”.
through the map window:
select the AOI layer and then right-click on the polygon you want to delete. Select “Delete this AOI(s)”.
select the AOI layer and then select multiple AOI polygons. Then right-click on one of the selected polygons and choose “Delete selected AOI(s)”.
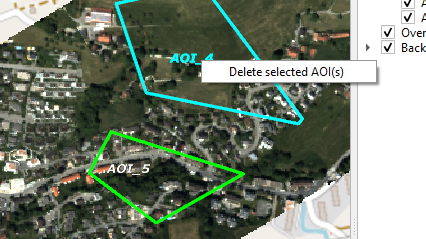
Selecting data using defined polygons
Similar to a manual selection, first highlight the layer in the layers panel on which the selection is to be executed on. Select the AOI polygon and then right-click on either of the following:
on an individual (selected) AOI: to select data within this (selected) AOI polygon
on the AOI node: to select data within all selected AOI polygons
HxMap will then give the option to select only fully enclosed data or all intersecting data:

Save selected polygons as shapefile
Defined AOI polygons may be exported as a shapefile from the data source tree.
for a single AOI: right-click on the polygon name, select “Save as…”
for all AOIs: right-click on top level “AOIs”, select “Save All as…”
HxMap will then request the user to specify the output coordinate reference system and file name of the shapefile.