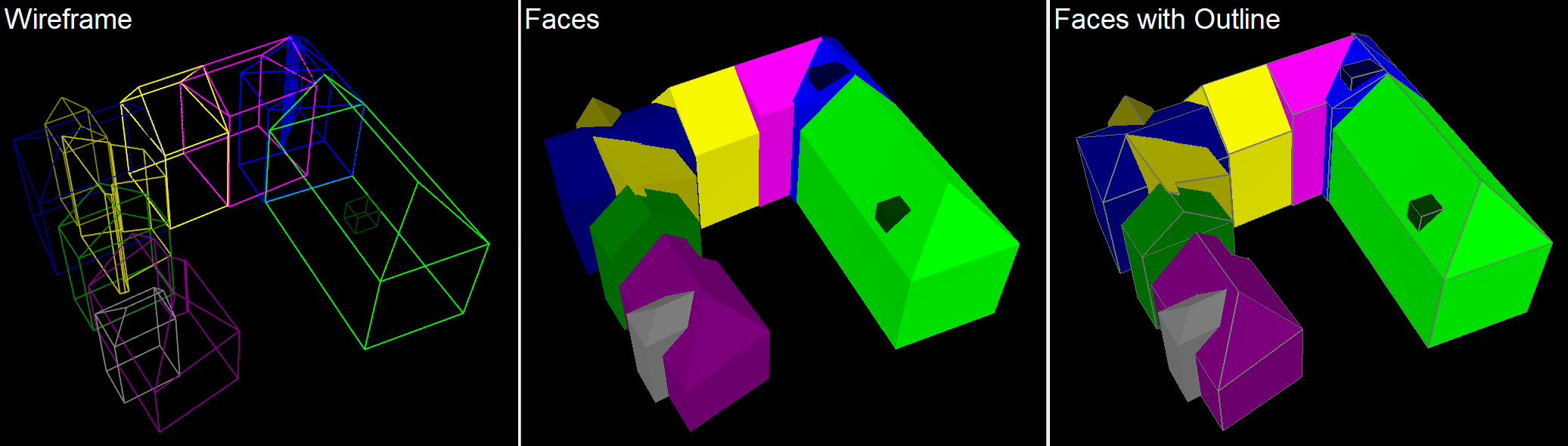Adjusting the visualization within the 3D editor
Hide non-selected buildings
When editing a 3D building it can be useful to hide other objects that are not currently being worked on.
This can be achieved by pressing the corresponding toolbar icon which then toggles the visibility of all buildings that are currently not selected.
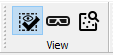
Open Stereo Window
This button is activated if one or more objects are selected. After pressing the button the stereo window will be opened with a suitable image pair.
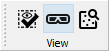
Clicking with the right mouse button and selecting “Open Stereo View Here” in the map view, 3D view or stereo view opens the best suitable nadir image pair for the current mouse position.
Loading/Unloading of the underlying point cloud
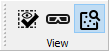
The HxMap 3D editor allows to visualize LiDAR point clouds for an object if the associated block contains LiDAR data for the area.
To visualize the point cloud, select the object(s) for which LiDAR points shall be loaded. From the View toolbar, click the "Load point cloud" button. HxMap will then create a bounding box around the selected building and extract all points from LiDAR strips that cover that area.
The point cloud will remain loaded in all viewers until the "Load point cloud" button is deactivated.

Visualization options for point clouds
Each viewer window allows to configure visualization parameter for the loaded point cloud.

From the drop-down menu, colorization of the individual points can be selected
Next to the drop-down menu a button allows toggle blending the color value of a point with the intensity
The show point cloud button allows to show/hide the loaded point cloud in this specific window.
The class visibility allows to show/hide points from specific LiDAR point cloud classes. This requires that the loaded point cloud has been classified beforehand.
The gear button allows to adjust brightness and contrast for points (if intensity is selected or blended in) and adjust the general size of the points shown
Extraction height information from point cloud
The points from a loaded point cloud can be selected using same polygon/rectangle function as used for objects.
Opening the context menu on selected LiDAR points gives the following options:
Copy to clipboard:
Copy Z (for a single point)
Copy Minimum Z (for multiple points)
Copy Maximum Z (for multiple points)
Copy Median Z (for multiple points)
The selected value is then copied to the clipboard and can be pasted wherever the height value is required as input.
Visualization Options for Building Geometries (3D Viewer)

Within the 3D Viewer, the users can choose between the following modes to visualize the building geometries:
Wireframe: Only the edges are colorized in the object’s color
Faces: Whole faces are colorized in the object’s color
Faces with Outline: Faces are colorized in the object’s color and the edges are highlighted in grey