Annotations
The operator can add annotations (text entries) during flight execution. Each annotation also include the time when the annotation was created by the operator. The annotations are added to the flightdata.xml metadata file that is passed along with the recorded data for data processing.
The text for the annotation is selected by the operator from the Annotation Text list. The Annotation Text list can contain large number of annotation text. The maximum length of the annotation text is 80 characters. The operator can add additional annotation texts to the Annotation Text list. The operator can edit or delete the existing annotation texts in the Annotation Text list. Each annotation text has an Annotation ID. The Annotation Text list is sorted by the Annotation ID. The Annotation ID is not added to the flightdata.xml metadata file.
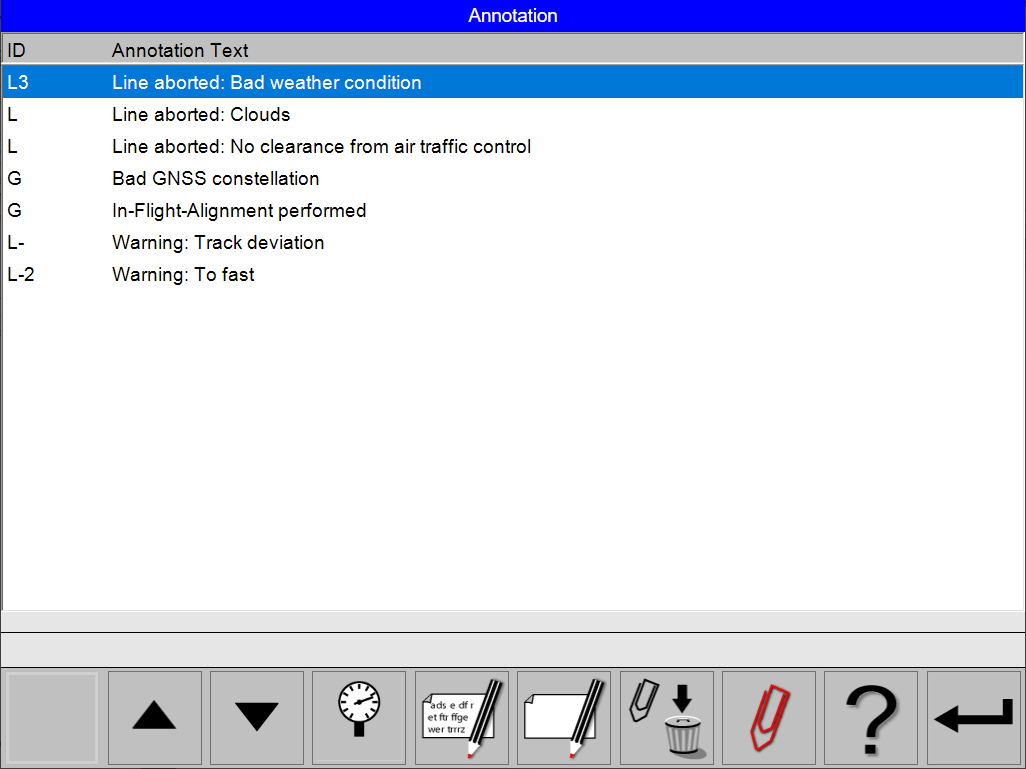
Annotation
Add an Annotation to the flightdata.xml metadata file
Annotations are only available during Flight Execution
Select any of the Flight Guidance Views
Click the Annotation
 button
buttonClick the Scroll up
 or Scroll down
or Scroll down  buttons select the annotation text
buttons select the annotation textClick the Annotation
 button to add the selected annotation text
button to add the selected annotation textClick the Return
 button to return to the previous view.
button to return to the previous view.
Edit an Annotation
Select any of the Flight Guidance Views
Click the Annotation
 button
buttonClick the Scroll up
 or Scroll down
or Scroll down  buttons select the annotation text
buttons select the annotation textClick the Edit Annotation
 button to edit the selected annotation text
button to edit the selected annotation textEdit the Annotation Text ID with the On-Screen Keyboard
Click the Accept
 button to continue or the Cancel
button to continue or the Cancel  button to cancel editing
button to cancel editingEdit the Annotation Text with the On-Screen Keyboard
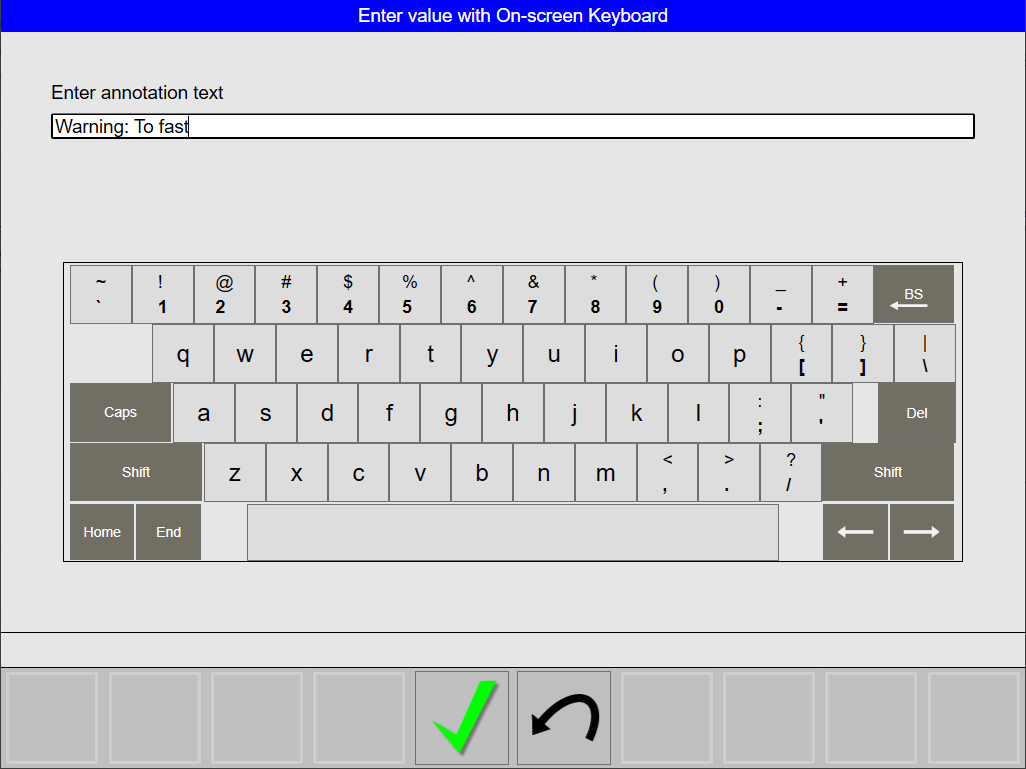
Click the Accept
 button to continue or the Cancel
button to continue or the Cancel  button to cancel editing
button to cancel editingClick on the Return
 button to return to the previous view.
button to return to the previous view.
Create a new Annotation
Select any of the Flight Guidance Views
Click the Annotation
 button
buttonClick the Create Annotation
 button to create a new annotation text
button to create a new annotation textEdit the Annotation Text ID with the On-Screen Keyboard
Click the Accept
 button to continue or the Cancel
button to continue or the Cancel  button to cancel editing
button to cancel editingEdit the Annotation Text with the On-Screen Keyboard
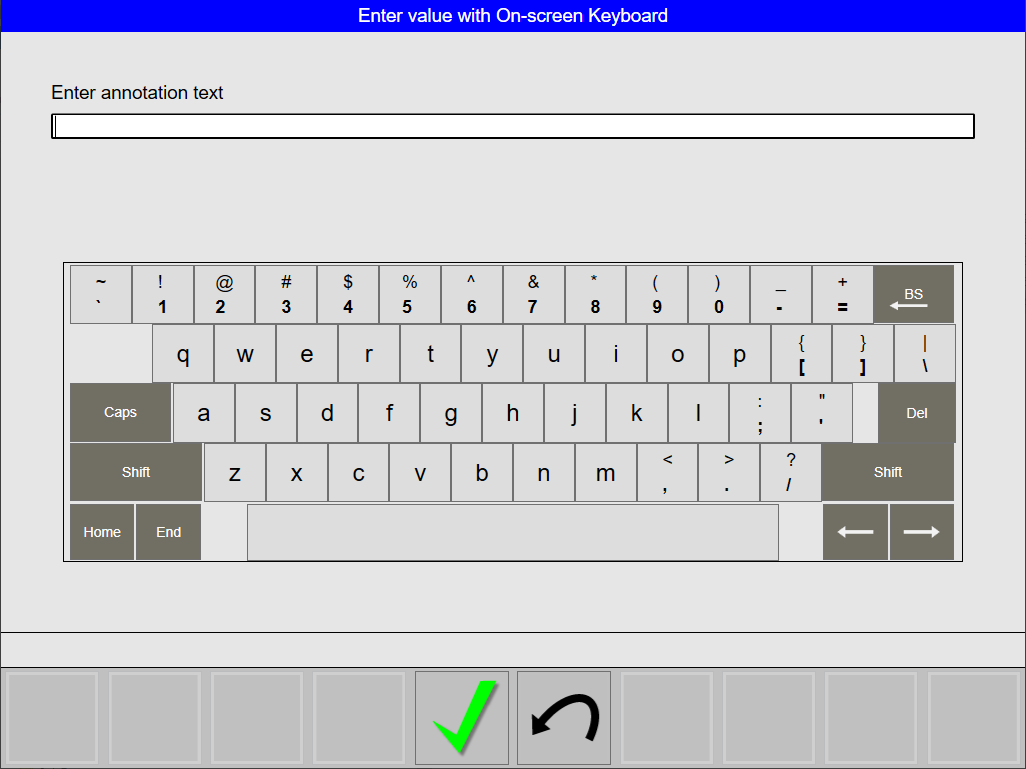
Click the Accept
 button to continue or the Cancel
button to continue or the Cancel  button to cancel editing
button to cancel editingClick on the Return
 button to return to the previous view.
button to return to the previous view.
Delete an Annotation
Select any of the Flight Guidance Views
Click the Annotation
 button
buttonClick the Scroll up
 or Scroll down
or Scroll down  buttons select the annotation text for deletion
buttons select the annotation text for deletionClick the Delete Annotation
 button
button Click the Accept
 button to delete the selected annotation text or the Cancel
button to delete the selected annotation text or the Cancel  button to cancel the deletion
button to cancel the deletionClick the Return
 button to return to the previous view.
button to return to the previous view.